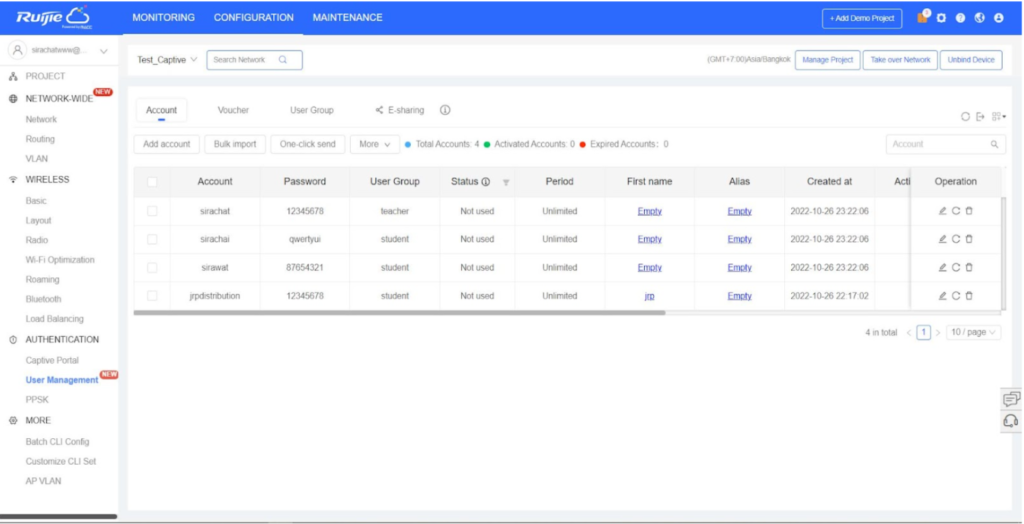ขั้นตอนการกำหนดค่า
- การสร้าง SSID
ให้มาที่โปรเจกต์ที่สร้างไว้จากนั้นให้คลิ๊กมาที่ CONFIGURATION > Basic > SSID+
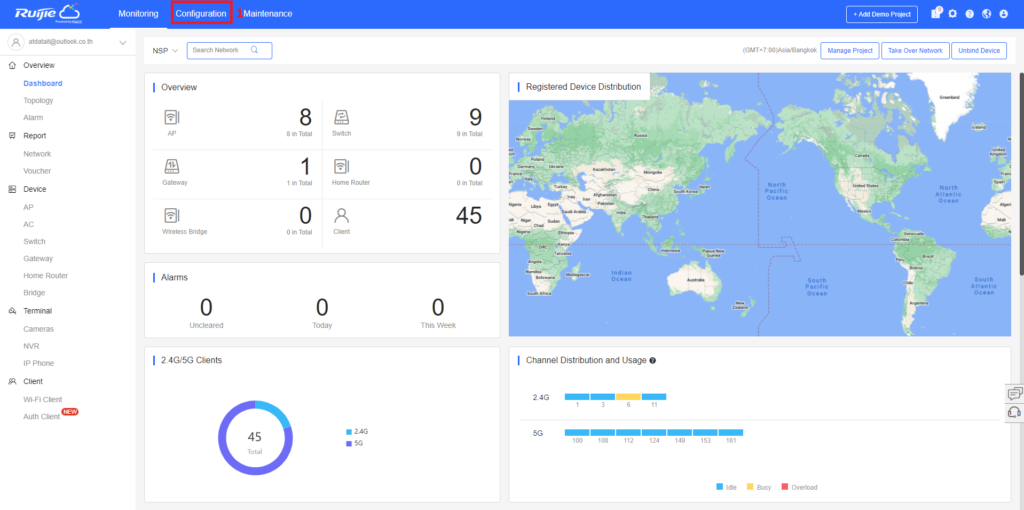
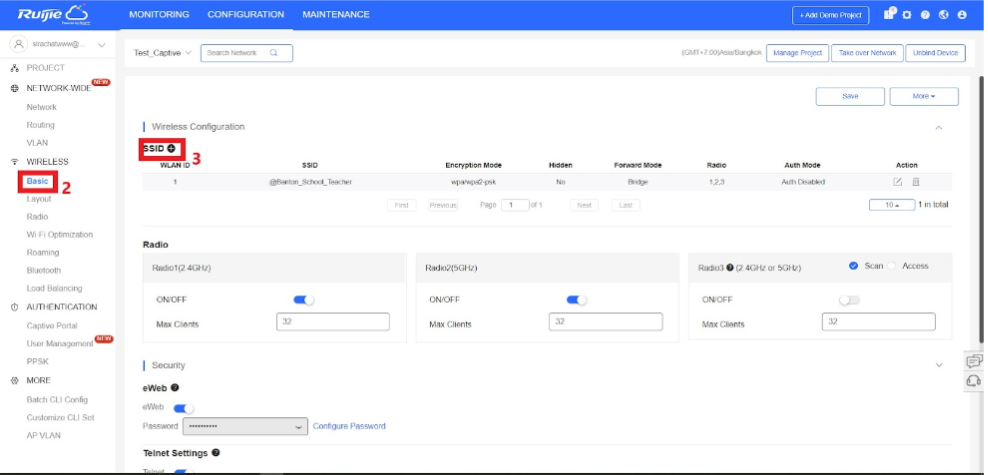
เมื่อได้คลิ๊ก SSID+ ขึ้นมาจากนั้นก็ทำการสร้าง SSID ขึ้นมาใหม่
1.1 กำหนดชื่อ SSID ที่ต้องการจะตั้ง
1.2 เลือก Encryption Mode เป็น Open
1.3 เลือก VLAN ที่ต้องการใช้
1.4 ทำการเปิด Auth
1.5 เลือกโหมด เป็น Captive Portal
1.6 เปิด Seamless Online และ เลือกเป็น Always
1.7 ให้เลือกหน้า Captive Portal (วิธีการสร้างหน้า Captive Portal จะอยู่ในหัวข้อถัดไป)
1.8 คลิ๊ก OK
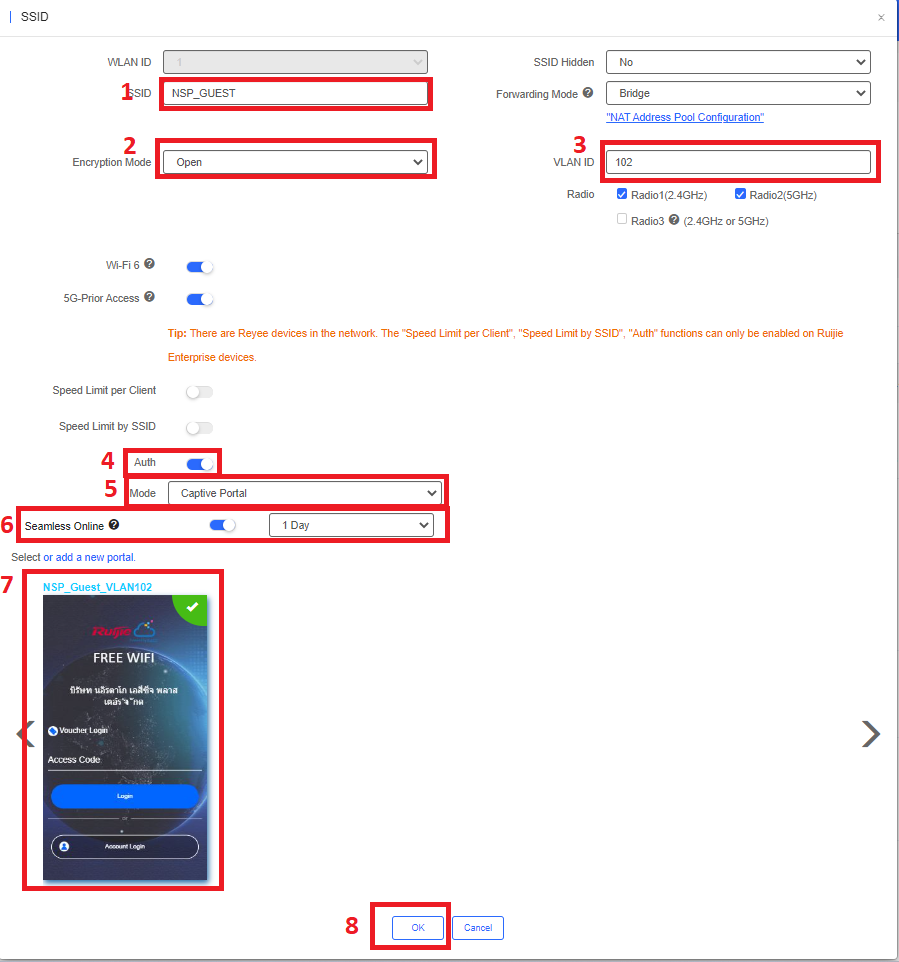
- การสร้างหน้า Captive Portal
ให้มาที่โปรเจกต์ที่สร้างไว้จากนั้นให้คลิ๊กมาที่ CONFIGURATION > Captive Portal > add

เมื่อคลิ๊ก add มาแล้วจะขึ้นหน้าต่างการ captive Potal ขึ้นมา จากนั้นสร้างหน้า Captive Portal ขึ้นมาใหม่
2.1 ตั้งชื่อหน้า Captive Portal ที่ต้องการจะตั้ง
2.2 เลื่อก Login Options ที่ต้องการใช้งาน (สำหรับในตัวอย่างจะเลือกเป็นการ Login แบบ Account)
2.3 สามารถใส่ URL เว็บไซน์ตามที่ต้องการ เมื่อผู้ใช้งานทำการ login เสร็จ หน้า Login จะเลื่อนไปหน้าเว็บไซน์ที่ได้กรอก URL ไป
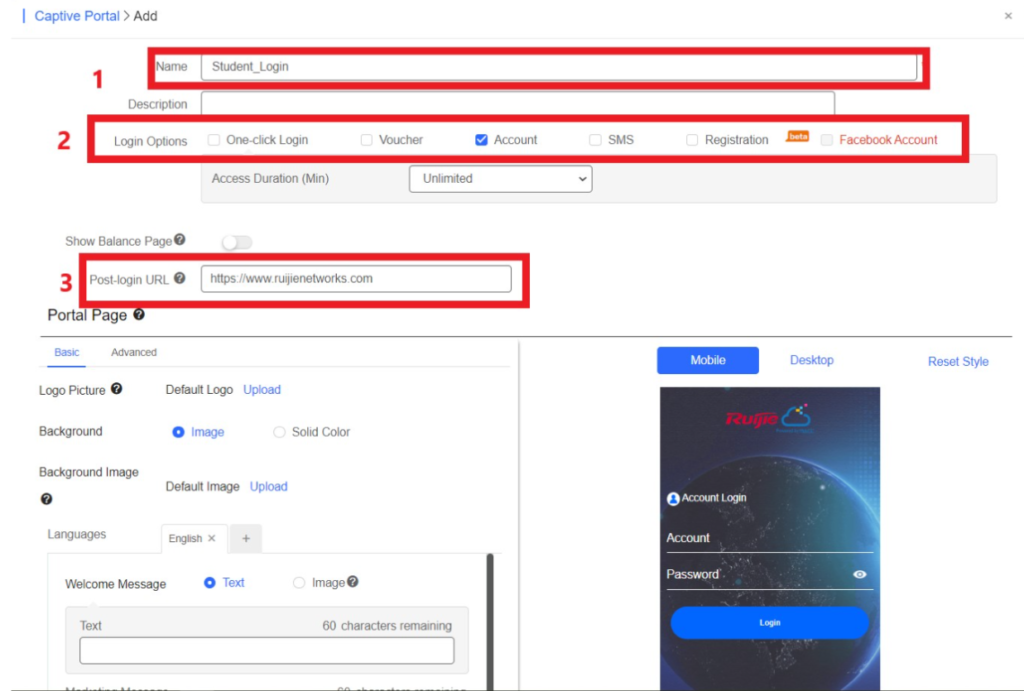
2.4 สามารถตกแต่งหน้า Captive Portal ตามที่ต้องการได้
2.5 คลิ๊ก OK
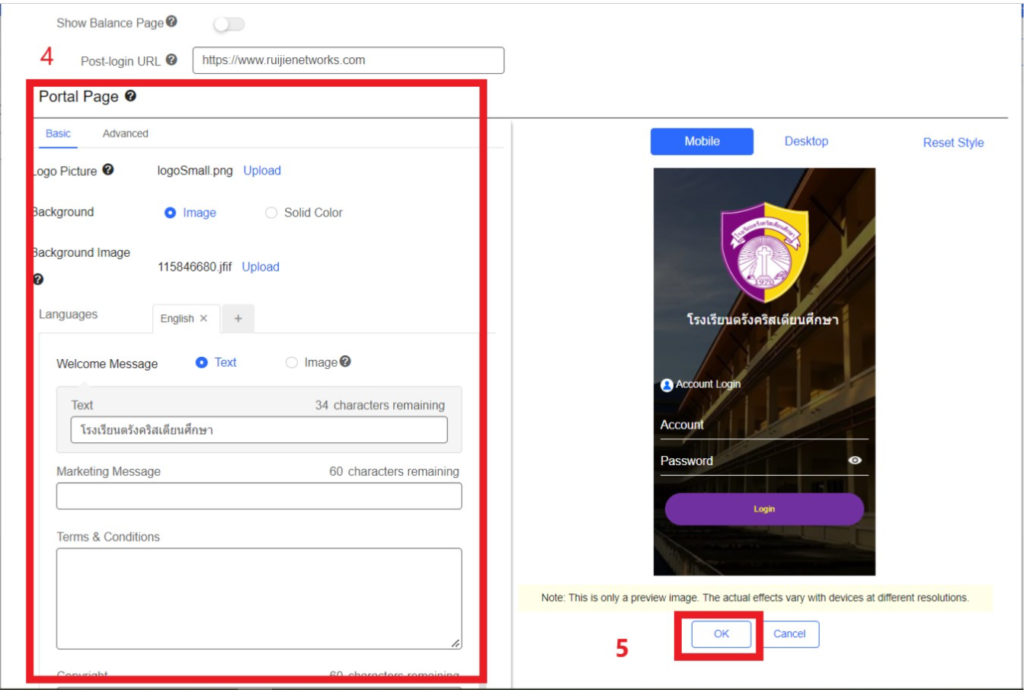

เมื่อทำการสร้างหน้า Captive Portal เสร็จแล้วให้ลองใช้งานหน้า Captive Portal โดยวิธีการใช้งานจะมีดังนี้
• ให้มาที่โปรเจกต์ที่สร้างไว้จากนั้นให้คลิ๊กมาที่ CONFIGURATION > Basic > จากนั้นเลือก SSID ที่ได้สร้างก่อนหน้านี้ และคลิ๊กตรงที่แก้ไข
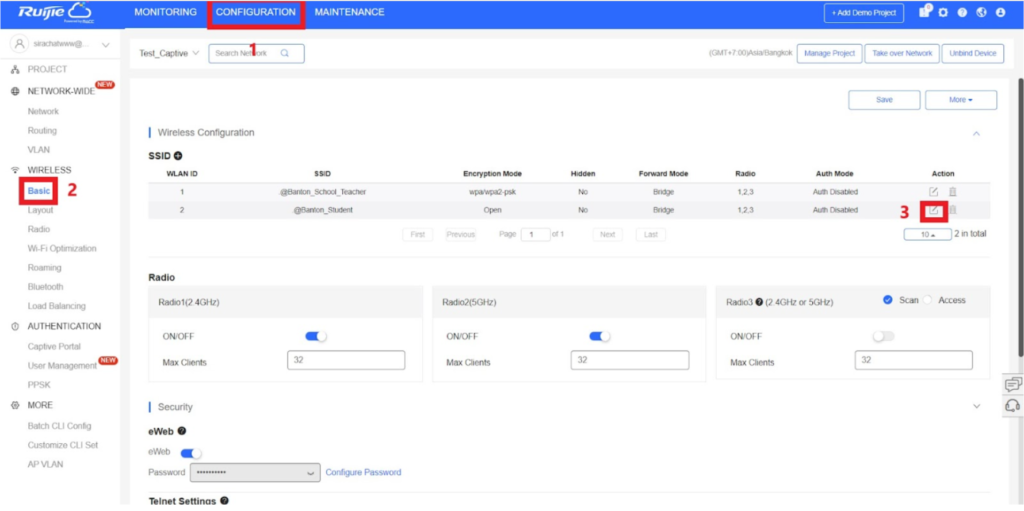
• เมื่อเข้ามาที่หน้า SSID แล้ว ให้เลื่อนมาที่ด้านล่าง จากนั้นเลือกหน้า Captive Portal และ คลิ๊ก OK
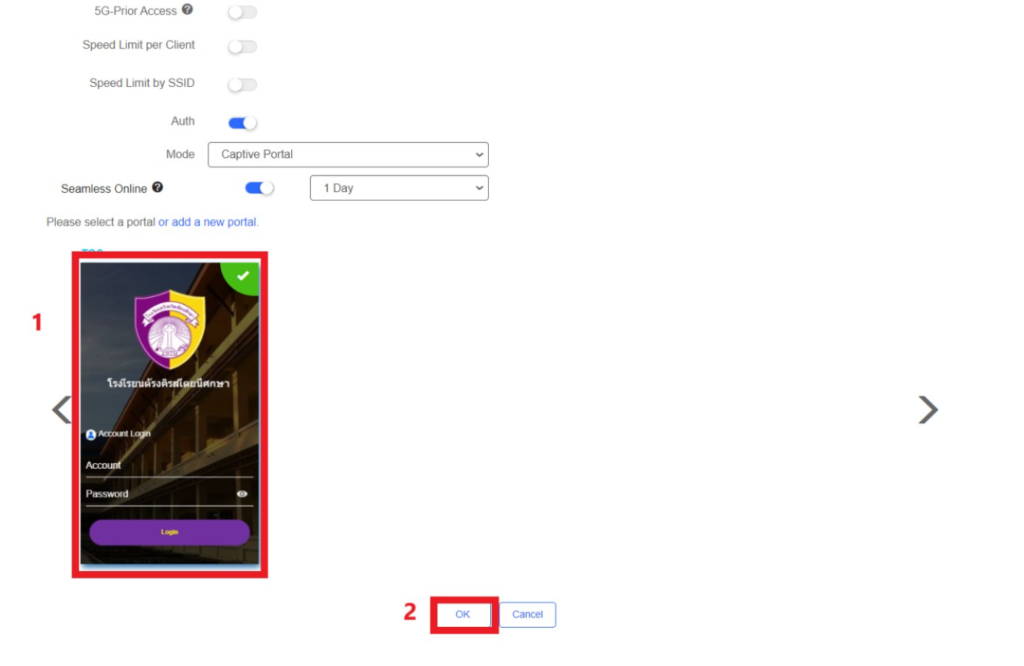
• จากนั้นให้ลองใช้ Wi-Fi ที่ได้สร้างขึ้นมา
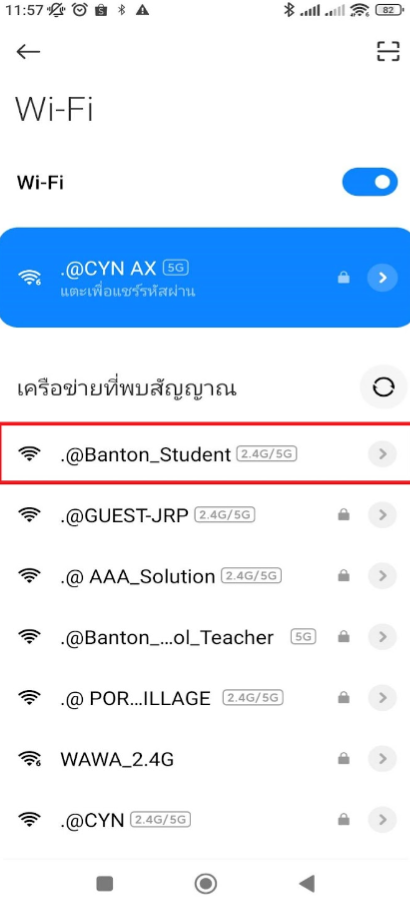
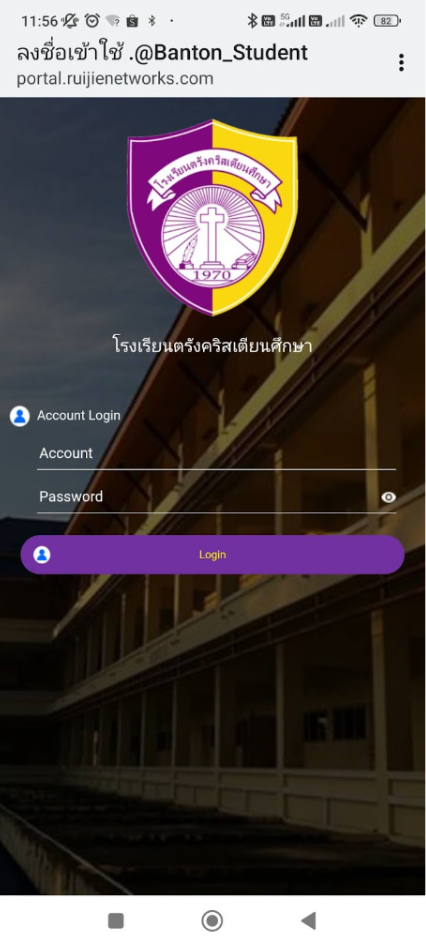
- การสร้าง Account
วิธีการสร้าง Account สำหรับ Login ในหน้า Captive Portal ขั้นตอนการสร้าง Account ให้มาที่โปรเจกต์ที่สร้างเอาไว้ จากนั้นให้คลิ๊กมาที่ CONFIGURATION > User Management
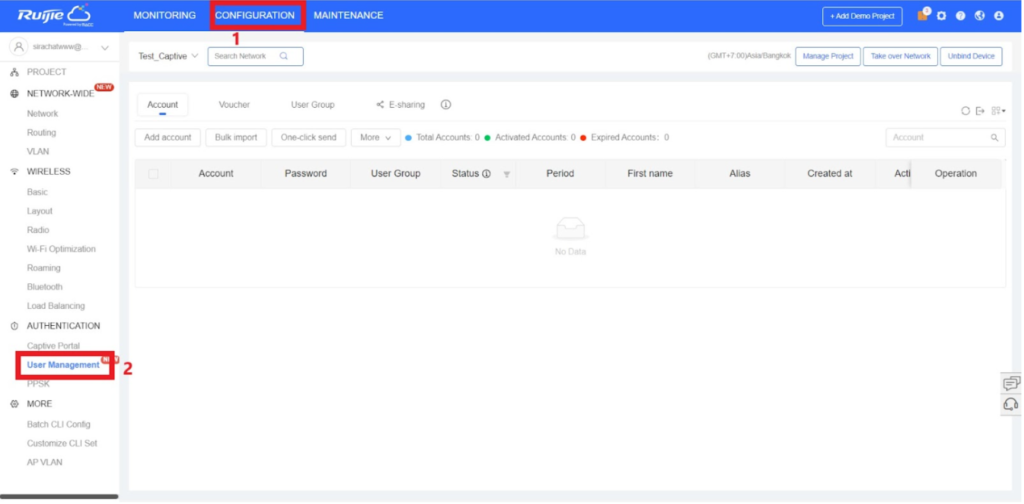
เมื่อเข้ามาหน้า User Management แล้ว ขั้นตอนแรกให้สร้าง User Group ก่อนเพื่อกำหนดว่า Username นี้อยู่ใน group ไหน ค่าความเร็วของอินเทอร์เน็ตกี่ Mbps หรือกำหนดจำนวนอุปกรณ์ว่า User นี้สามารถ login ใช้งาน Wi-Fi ได้กี่อุปกรณ์
โดยให้คลิ๊กมาที่ User Group > Add
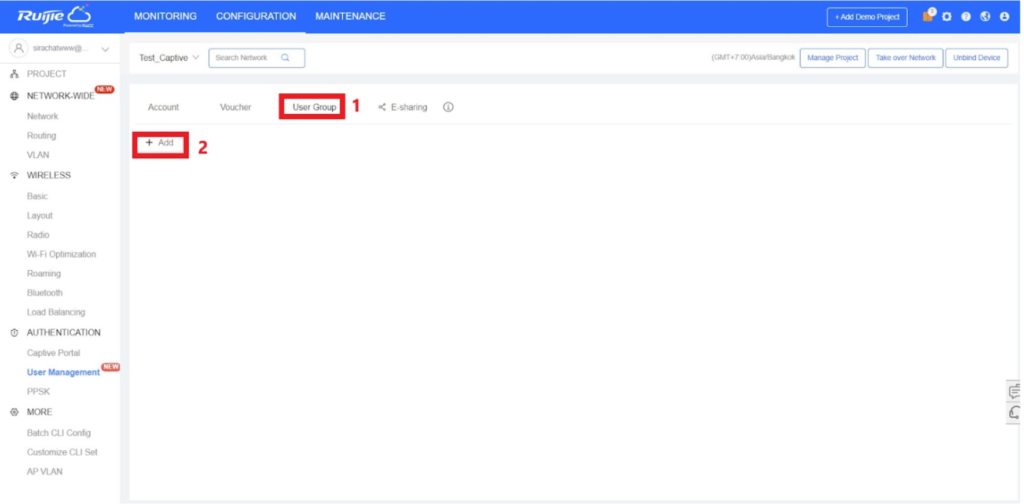
เมื่อคลิ๊ก Add User Group แล้ว จะแสดงหน้า User Group ขึ้นมา จากนั้นามารถกำหนดค่าต่างๆตามที่ต้องการได้ โดยจะมีการอธิบายรายละเอียดเป็นข้อๆดังนี้
1. User group name คือการตั้งชื่อ group
2. Cocurrent devices คือ การกำหนดให้ 1 User สามารถ Login ใช้งาน internet ได้กี่อุปกรณ์
3. Period คือ การจำกัดเวลา ถ้าหาก Login เข้าใช้งาน Wi-Fi แล้ว เมื่อถึงเวลาที่ตั้งเอาไว้จะม่สามารถใช้งานได้
4. Quota คือ ความจุของอินเทอร์เน็ต
5. Maximum upload rate คือการจำกัดความเร็วในการ Upload
6. Maximum download คือการจำกัดความเร็วในการ download
7. Bind MAC on first use คือ การผูก MAC ในการใช้งานครั้งแรก

เมื่อกำหนดค่า User group เสร็จแล้ว จะได้ User Group ตามภาพด้านล่าง
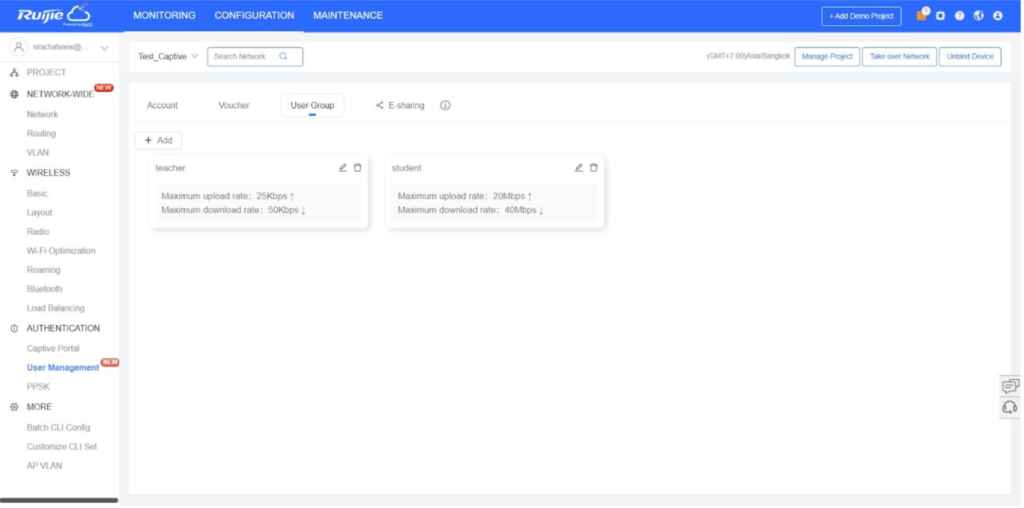
เมื่อทำการสร้าง User Group เสร็จแล้วต่อมาจะทำการสร้าง Account ให้กับผู้ใช้งาน โดยขั้นตอนการสร้าง ให้คลิ๊กที่ Account > Add account
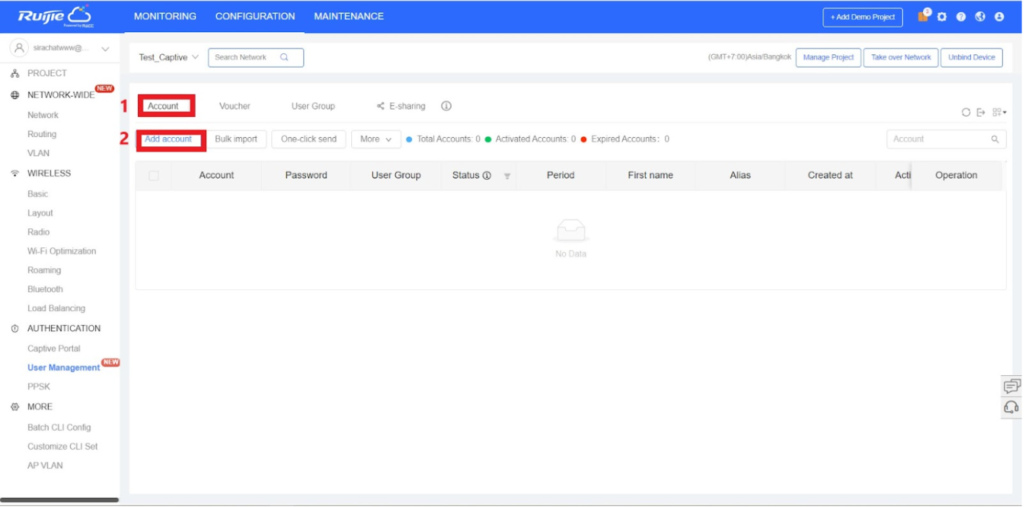
เมื่อคลิ๊ก Add Account แล้ว จะแสดงหน้า Add Account ขึ้นมา จากนั้นามารถกำหนดค่าต่างๆให้ผู้ใช้งานเข้า Login ใช้งานอินเทอร์เน็ต โดยจะมีการอธิบายรายละเอียดเป็นข้อๆดังนี้
1. User Name คือ ชื่อ Username ของผู้ใช้งาน
2. Password คือ รหัสผ่านของผู้ใช้งาน
3. User Group คือ การเลือกให้ User อยู่ใน Group ไหน ซึ่งได้สร้างในหัวข้อก่อนหน้านี้แล้ว
4. First name คือ ชื่อจริงของผู้ใช้งาน
5. Last name คือ นามสกุลจริงของผู้ใช้งาน
6. Email คือ Email ของผู้ใช้งาน
7. Phone number คือ เบอร์โทรศัพท์ของผู้ใช้งาน
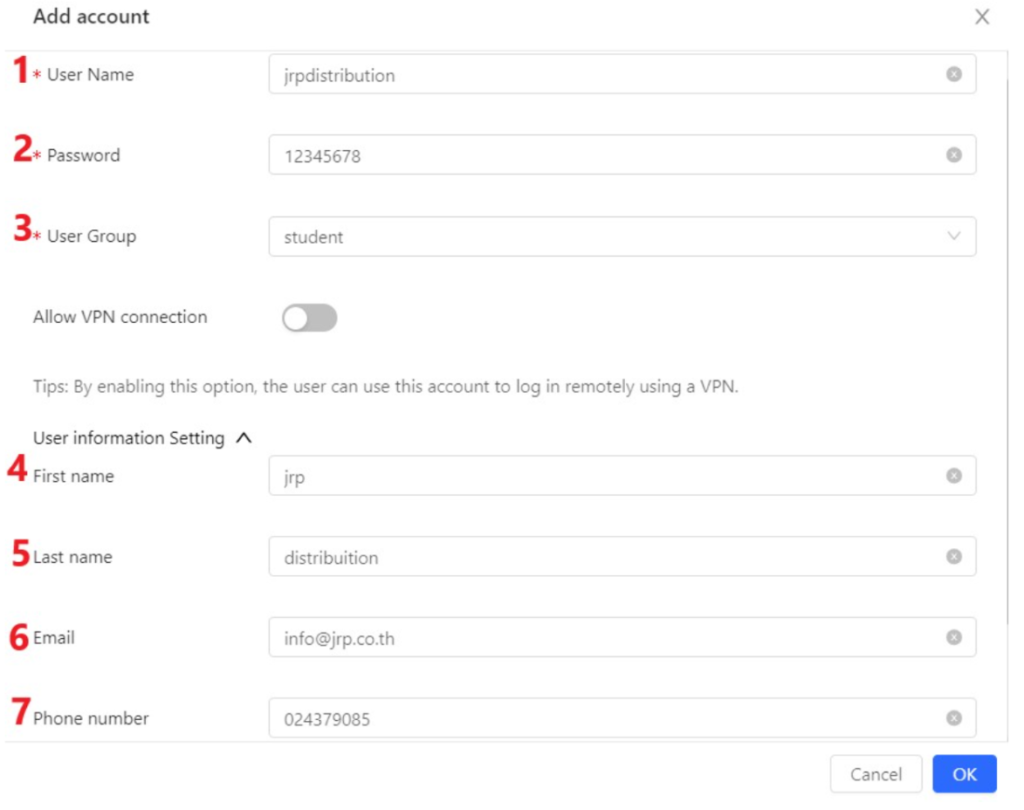
เมื่อสร้าง Username ให้ผู้ใช้งานเสร็จแล้ว จะได้ Username ตามภาพด้านล่าง
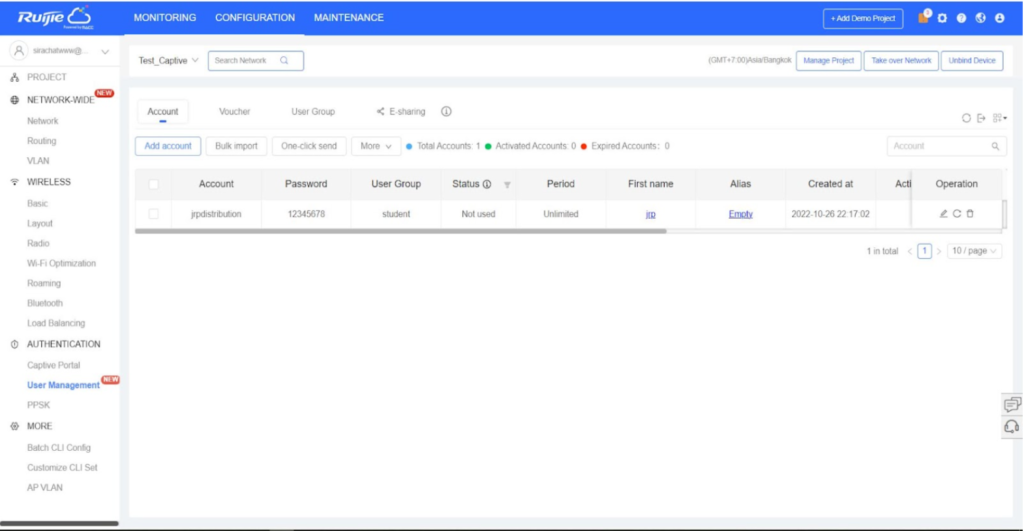
โดยปกติแล้วการใช้งาน Wi-Fi โดยการ Login แบบใช้ Account ในโรงเรียน หรือ องค์กรต่างๆ จะมีผู้ใช้งานจำนวนมาก เวลาจะสร้าง Account ให้ผู้ใช้งานโดยวิธีการ Add Account ไปทีละ Account จะเป็นการเสียเวลา ใน Ruijie Cloud จะมีวิธีสร้าง Account อีกแบบนึง ก็คือการไปที่ฟังก์ชั่น Bulk import accounts ซึ่งมีวิธีการดังนี้
ให้คลิ๊กมาที่ Bulk import

เมื่อคลิ๊กแล้วจะแสดงหน้า Bulk import accounts ขึ้นมา จากนั้นให้ คลิ๊ก Download Template File จากนั้นเปิดไฟล์ที่ได้ดาวน์โหลดมา
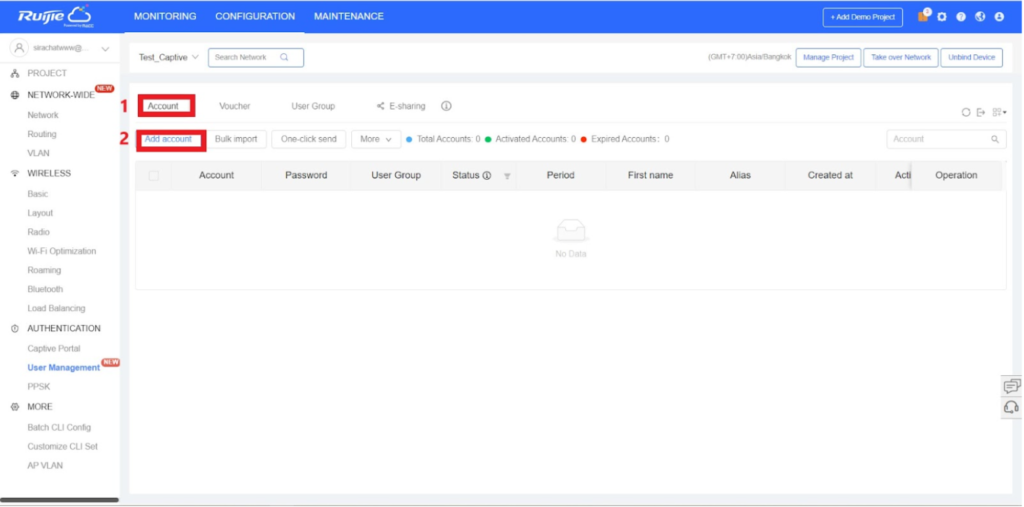
เมื่อเปิดไฟล์ขึ้นมาแล้ว ให้กรอกข้อมูลตาม Template
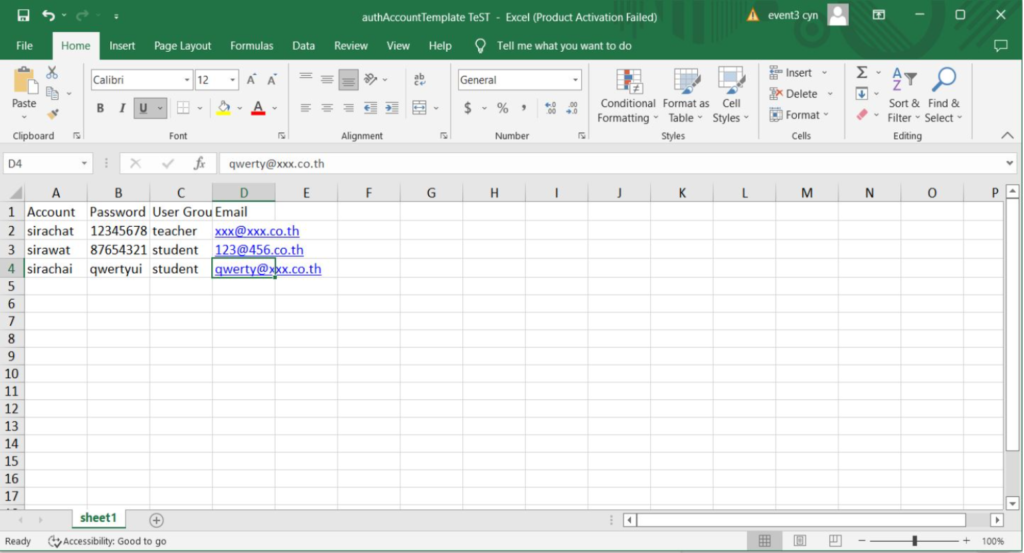
เมื่อกรอกข้อมูลเสร็จแล้ว ทำการ Save จากนั้นกลับไปหน้า Ruijie Cloud และกลับมาที่หน้า Bulk import accounts จากนั้น Upload file ที่ได้กรอกข้อมูลไว้
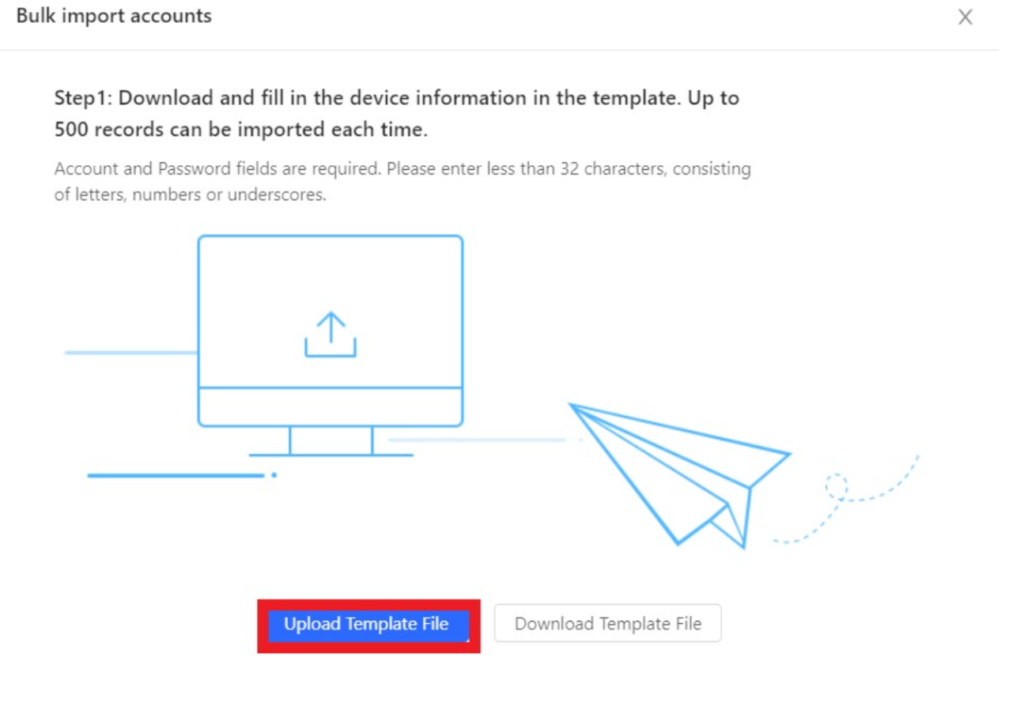
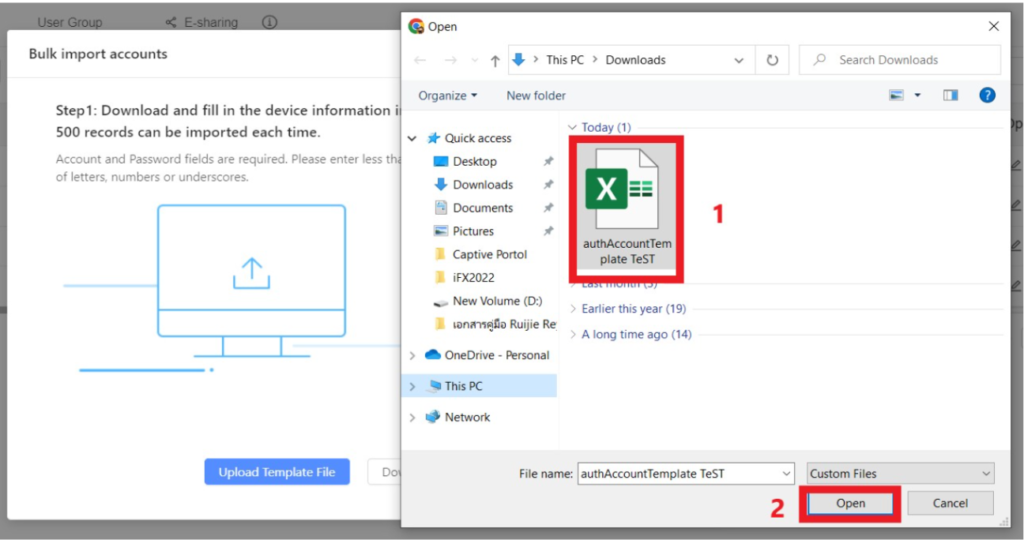
เมื่อทำการ Upload เสร็จจะได้ข้อมูล Account ตามภาพด้านล่าง