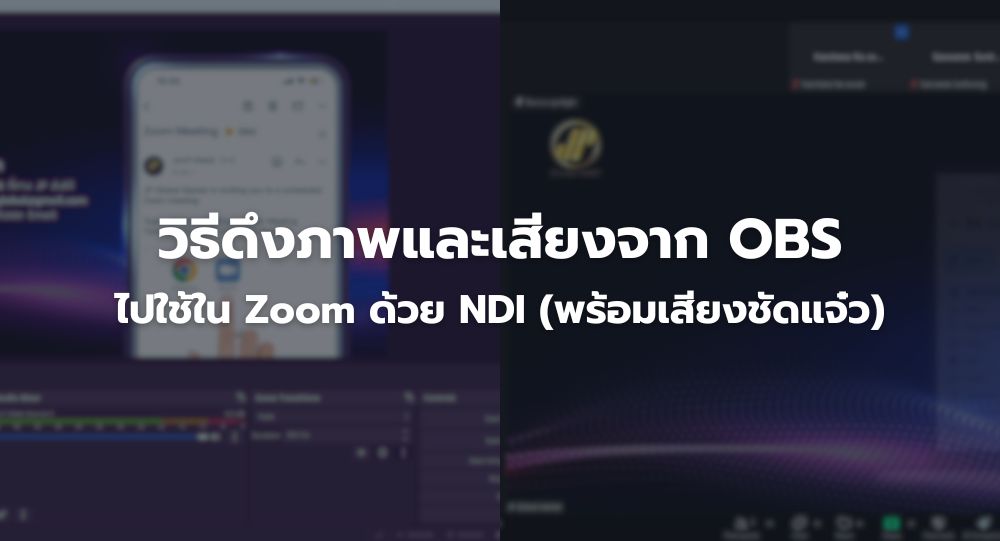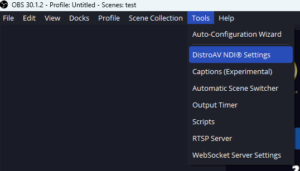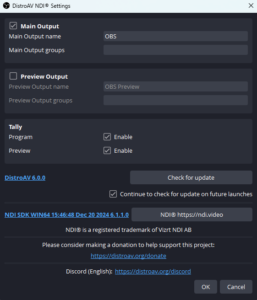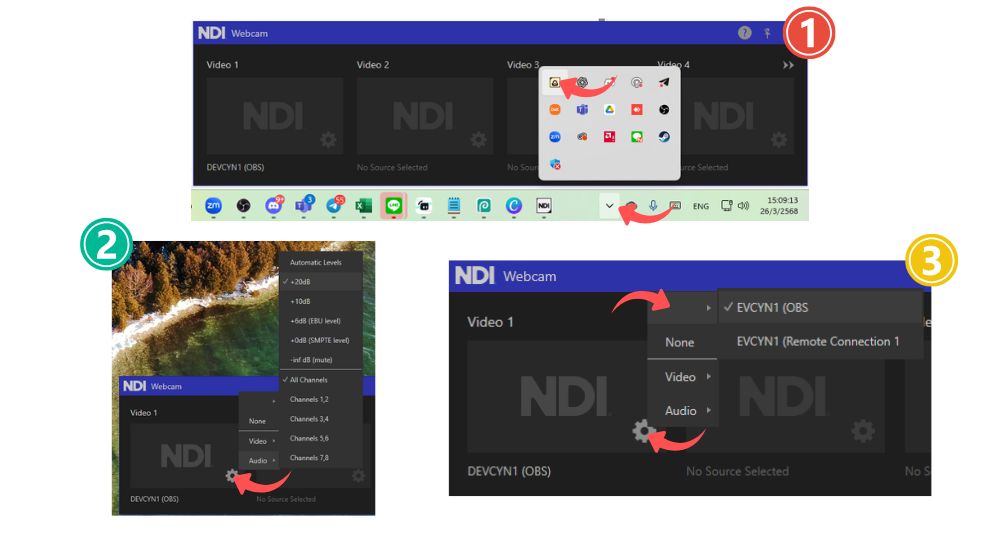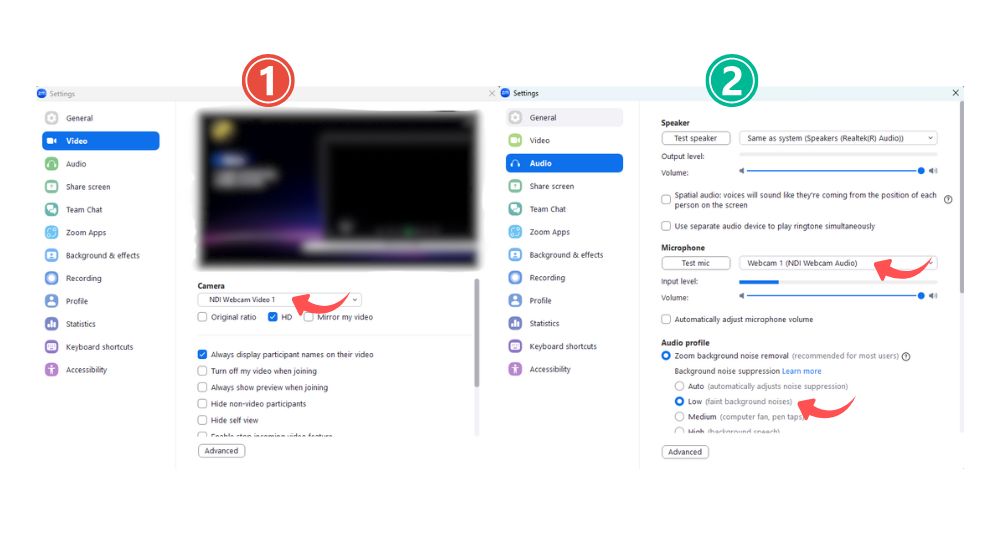หลายคนที่ทำ Live หรือสอนออนไลน์ผ่าน OBS อาจอยากนำภาพและเสียงจาก OBS ไปใช้ใน Zoom เพื่อให้การประชุมหรือสอนของเราดูโปรขึ้น มี Overlay หรือฉากเสมือนตามสไตล์เราเอง ซึ่งวันนี้เราจะมาสอนแบบ Step-by-Step โดยใช้ NDI (Network Device Interface) ในการส่งภาพและเสียงผ่านระบบเครือข่าย พร้อมเสียงคมชัด ไม่ต้องใช้สาย HDMI หรือ capture card ใด ๆ ให้ยุ่งยาก
สิ่งที่ต้องมี
-
OBS Studio (ติดตั้งแล้ว)
-
โปรแกรม DistroAV สำหรับ OBS (ปลั๊กอินส่งภาพและเสียงผ่าน NDI)
-
โปรแกรม NDI® Tools (เพื่อรับภาพ/เสียงเข้า Zoom)
-
โปรแกรม Zoom
ขั้นตอนที่ 1: ติดตั้ง DistroAV – Network Audio/Video in OBS Studio
ปลั๊กอินตัวนี้จะทำให้ OBS สามารถส่งทั้ง ภาพและเสียง ออกไปผ่าน NDI ได้ในครั้งเดียว
🔗 ดาวน์โหลดได้ที่: คลิกที่นี้
ขั้นตอนที่ 2: ติดตั้ง NDI® Tools
NDI® Tools เป็นชุดเครื่องมือจากผู้พัฒนา NDI โดยตรง ซึ่งเราจะใช้เครื่องมือชื่อ NDI Webcam Input ในขั้นตอนถัดไป
🔗 ดาวน์โหลดได้ที่: https://ndi.video/tools/#download-tools
ขั้นตอนที่ 3: ตั้งค่า OBS ให้ส่งภาพและเสียงออกผ่าน NDI
หลังติดตั้ง DistroAV แล้ว ให้เปิด OBS ขึ้นมา แล้วทำตามนี้:
-
ไปที่เมนู Tools > DistroAV Output Settings
-
ติ๊ก Main Output ชื่อ Output เช่น “OBS”
-
คลิก “OK” เพื่อเริ่มส่งภาพและเสียงผ่าน NDI
ตอนนี้ OBS จะส่งวิดีโอและเสียงออกไปในเครือข่ายผ่าน NDI แล้ว!
ขั้นตอนที่ 4: ตั้งค่า NDI Webcam Input
-
เปิดโปรแกรม NDI Tools แล้วเลือกไปที่ Webcam
-
กดคลิกซ้ายที่ไอคอน NDI Webcam
-
ตั้งค่า Video / Audio ตามรูปภาพ 2 และ 3 ด้านล่าง
ขั้นตอนที่ 5: ตั้งค่า Zoom เพื่อนำภาพและเสียงจาก OBS มาใช้งาน
-
เปิดโปรแกรม Zoom
-
(1)ไปที่ Settings > Video แล้วเลือกกล้องเป็น NDI Webcam Video 1
- (2)ไปที่ Settings > Audio แล้วเลือก Microphone เป็น Webcam 1 (NDI) Webcam Audio แล้วตั้งค่าตามภาพด้านล่าง
เพียงเท่านี้คุณก็สามารถใช้ภาพสวย ๆ และเสียงชัด ๆ จาก OBS ใน Zoom ได้แล้ว เหมาะสำหรับสตรีมมิ่ง, สอนหนังสือ, ประชุมงาน หรือจัด Virtual Event แบบมืออาชีพ
สรุป
เทคโนโลยี NDI ช่วยให้เราส่งภาพและเสียงคุณภาพสูงจาก OBS ไปยัง Zoom ได้ง่ายมาก โดยไม่ต้องลงทุนอุปกรณ์เพิ่ม ช่วยให้การประชุมของเราดูดี มีระดับขึ้นในพริบตา ✨